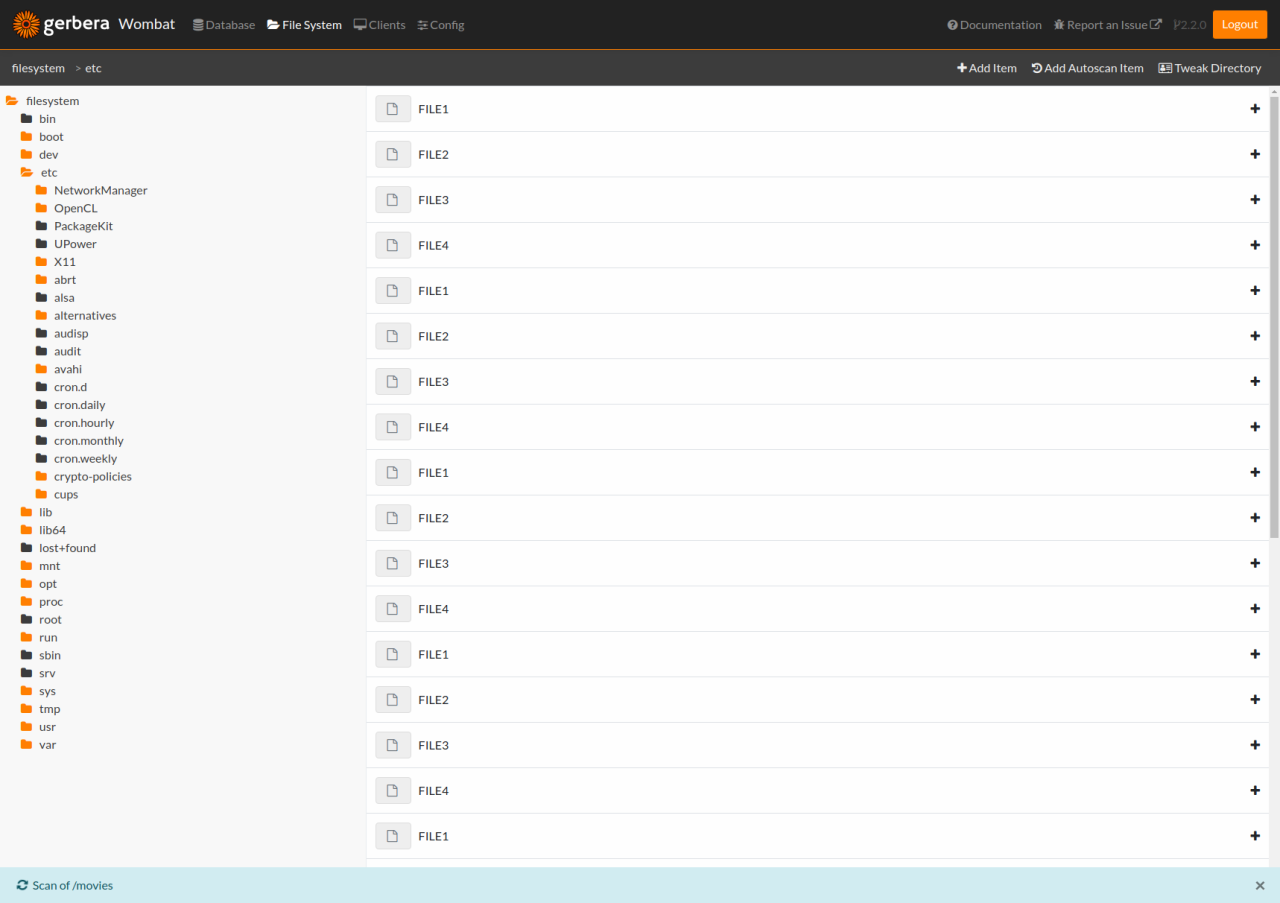Gerbera UI
The Gerbera application provides a web browser user interface. When you launch the Gerbera application the system reports URL to the user interface. The interface is available for you to maintain your media library in Gerbera.
Enable/Disable
The Gerbera UI is enabled or disabled using the config.xml file.
<config>
<server>
<ui enabled="no" show-tooltips="yes">
<accounts enabled="no" session-timeout="30">
<account user="" password=""/>
</accounts>
</ui>
</server>
</config>
When the Gerbera server starts successfully it reports the location of the web browser user interface
2018-01-28 17:05:28 INFO: The Web UI can be reached by following this link: http://127.0.0.1:49152/

Login/Logout
When the accounts section of the server configuration is enabled you can login to the UI with the associated user and password.
The UI supports entering the username and password in the top menu.
Note The system performs simple encoding of the password sent over HTTP to the Gerbera server. Do not consider the UI a completely secure data transmission.
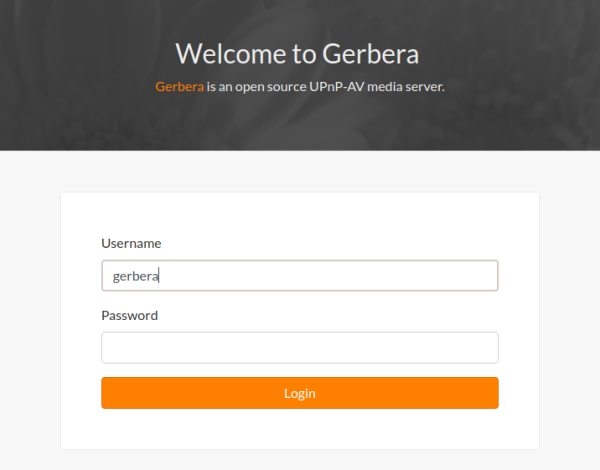
If you choose to have the accounts disabled, then the UI automatically logs in and loads a new user session.
The menu is activated with successful login and you can choose from the following menu options:

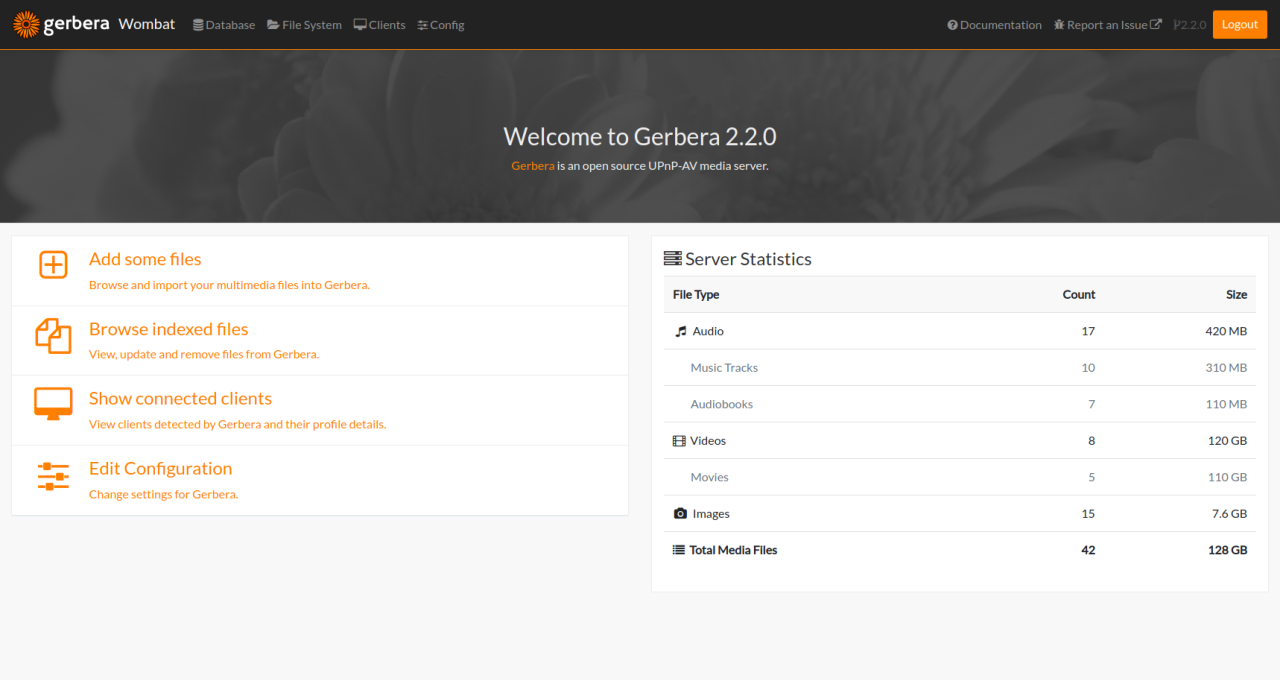
- Home
Clears the view
- Database
Loads the Gerbera database
- Filesystem
Loads the local filesystem tree
- Client
Shows all connected clients
- Config
View and update Gerbera settings
- Report an Issue
Opens URL to Gerbera’s GitHub Issues
Features
The Gerbera web UI has several features to maintain your media.
Filesystem Items View
Database Items View
Clients View
Config View
Item Operations
Trail Operations
Notifications
Filesystem View
The filesystem view is accessible through the File System menu item. The filesystem view shows a folder tree representing the local filesystem. You can choose folders and items to add to your media library.
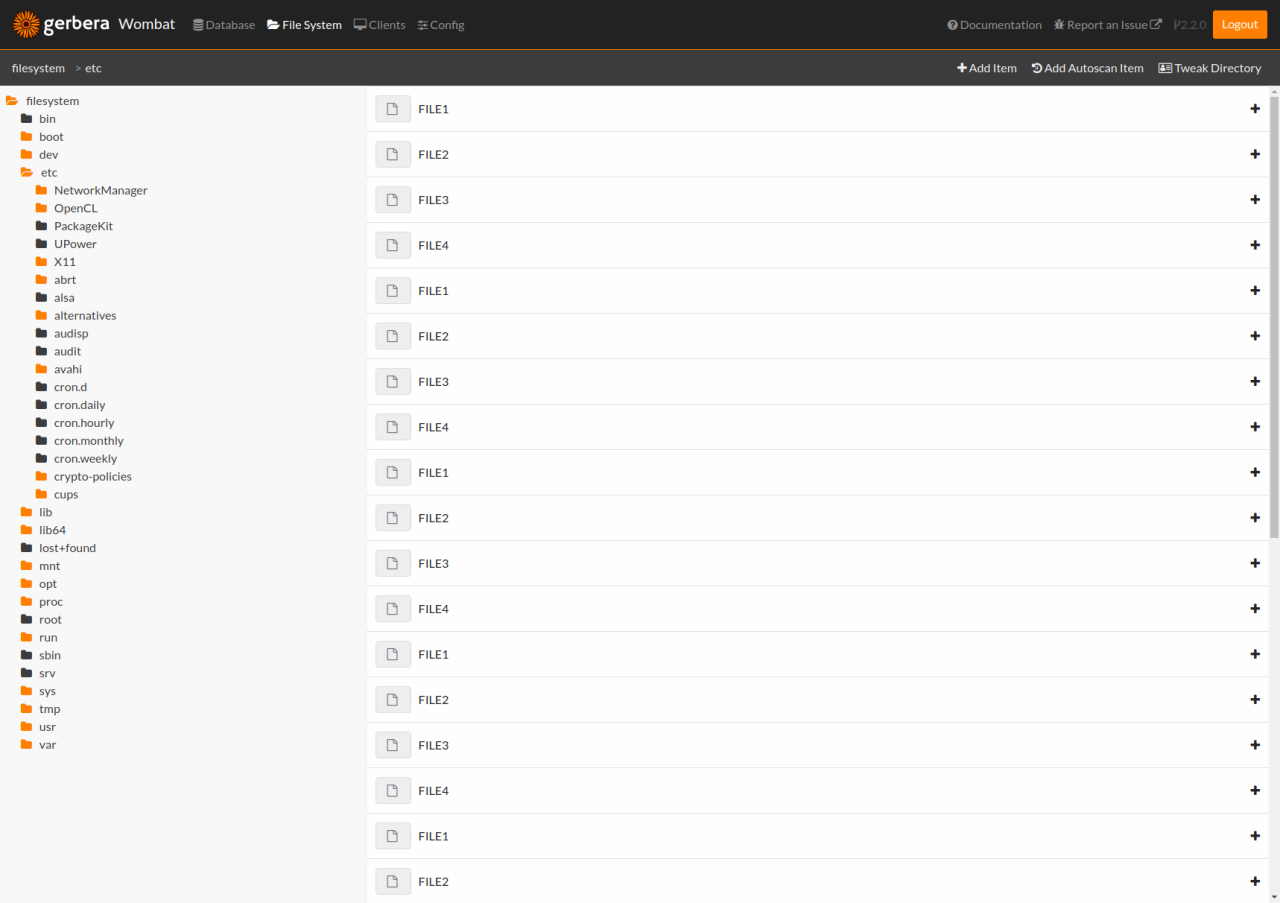
You can add items to the database view, making them accessible to UPNP clients. A successful addition of a filesystem item results in that item being indexed and available in the Database view.
If the file is listed in “Database > PC Directory”, then Gerbera already knows about it, and clicking “add” does not do anything.
Database View
The database view is accessible through the Database menu item. The view represents the virtual layout of your media library. The database view displays a tree structure generated by the Gerbera import scripts. You can customize the database view structure by using the available scripts written using javascript (see Scripting).
You can maintain the database by removing items and editing existing items to manually keep your media library up to date.
List View
The list view offers full access to all modification commands.
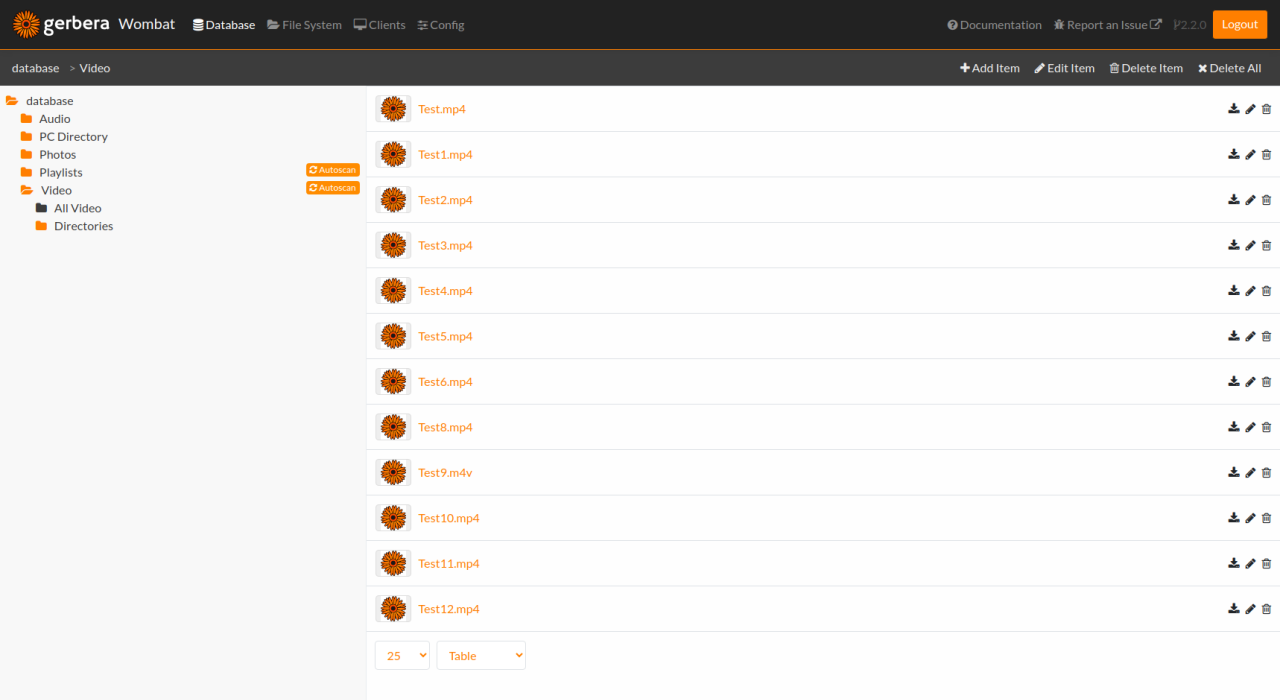
Grid View
The small grid view is designed to display many items on one screen without scrolling. To avoid critical clicks, delete and edit actions are hidden.
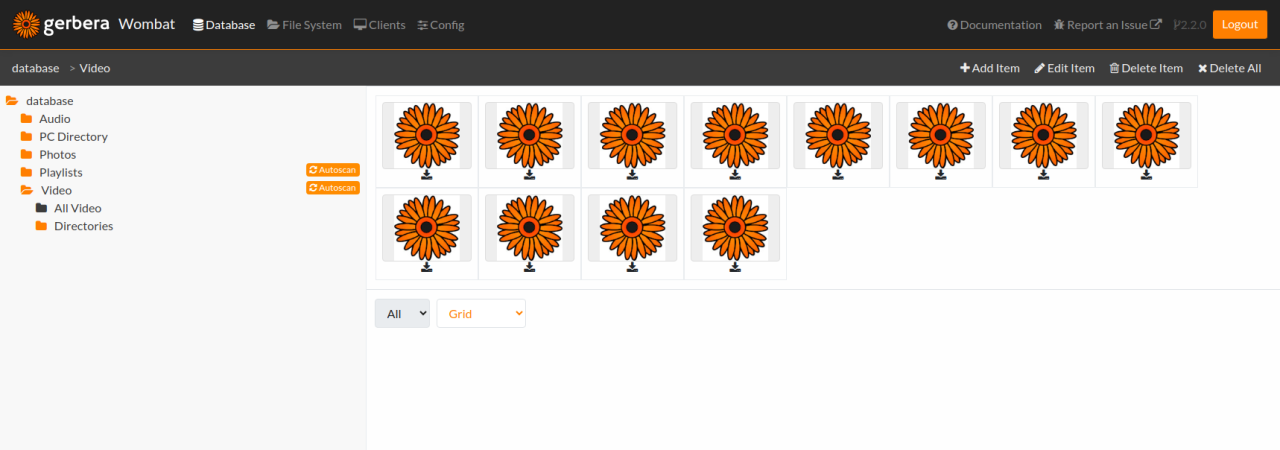
Large Grid View
The large grid view is designed to display previews on items like images. To avoid critical clicks, delete and edit actions are hidden.
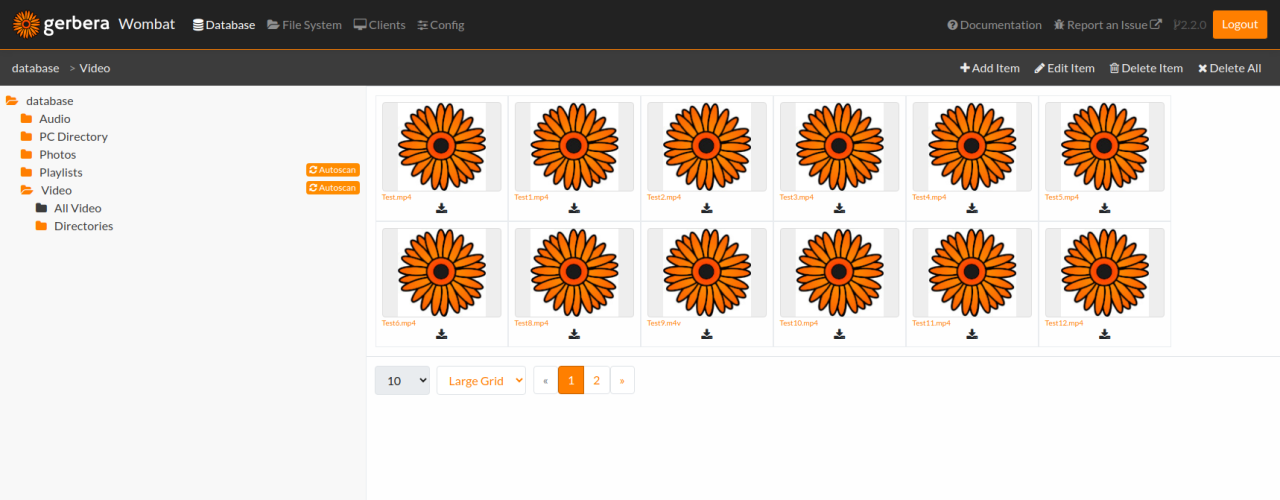
Single Item View
The single item view is designed to display images. To avoid critical clicks, delete and edit actions are hidden.
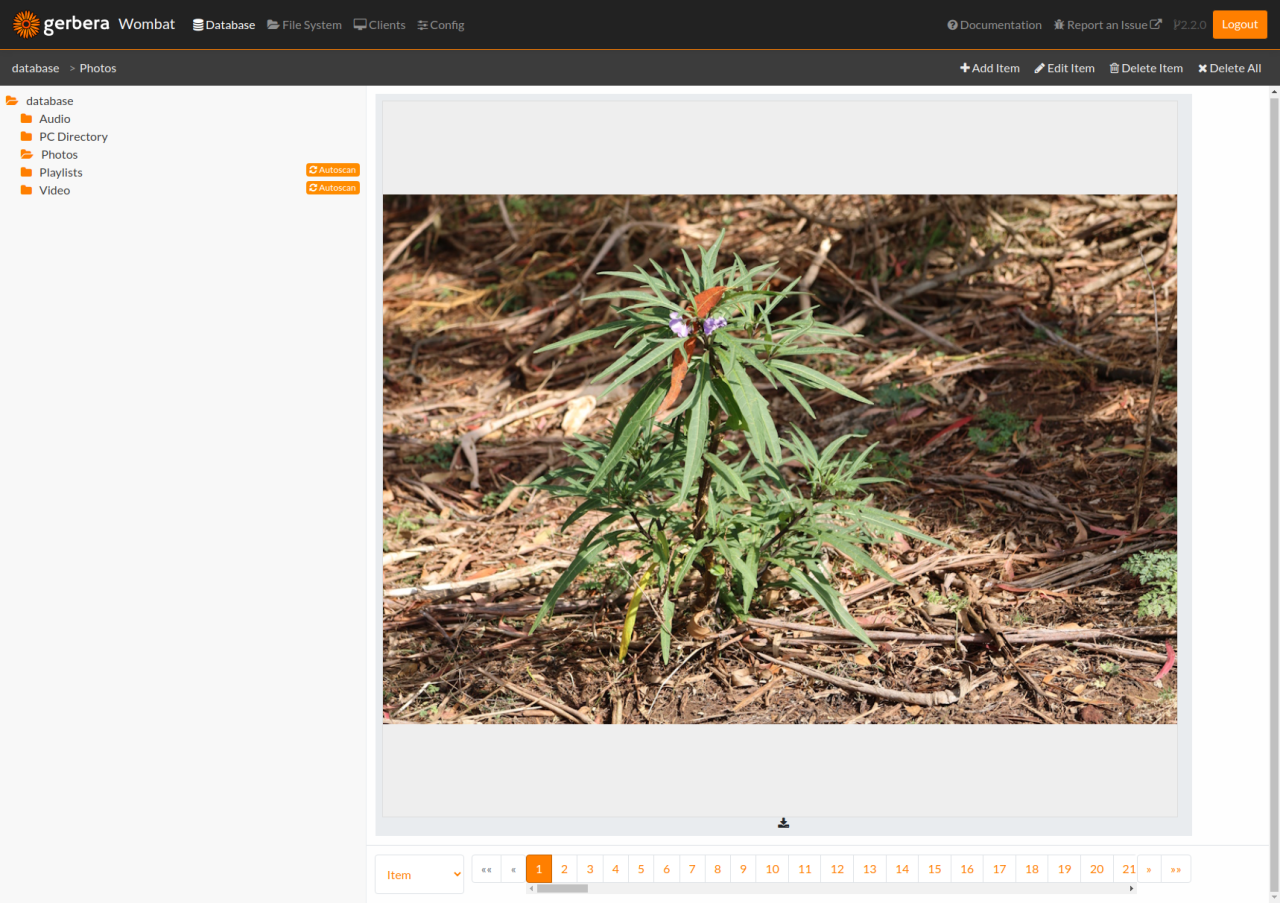
Clients View
The clients view is accessible through the Clients menu item. The view contains details on all clients that contacted the server. The second section contains statistics on the items played by the client groups.
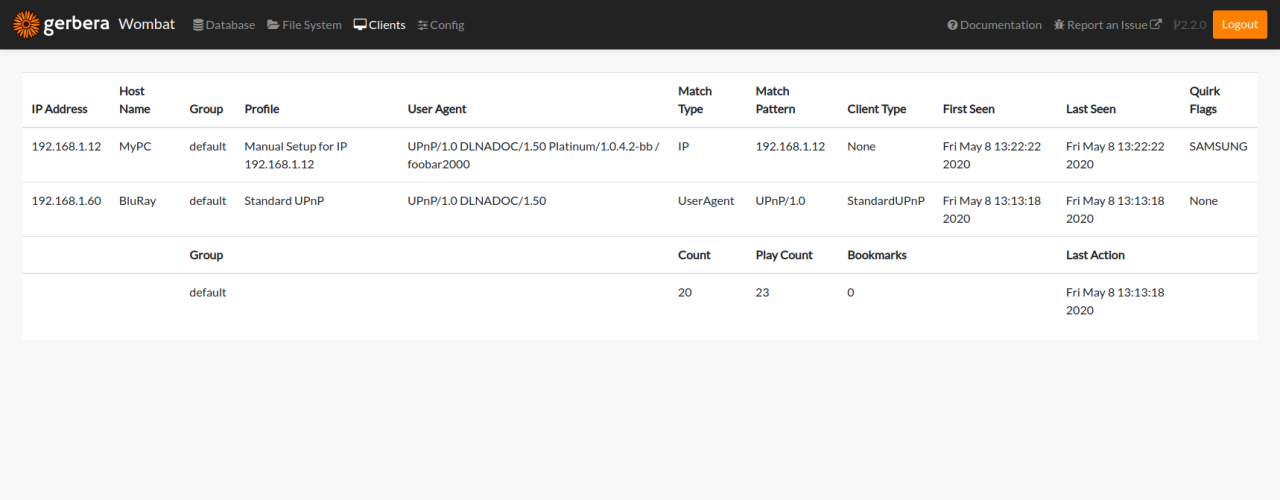
Config View
The config view is accessible through the Config menu item. The view contains the current gerbera settings.
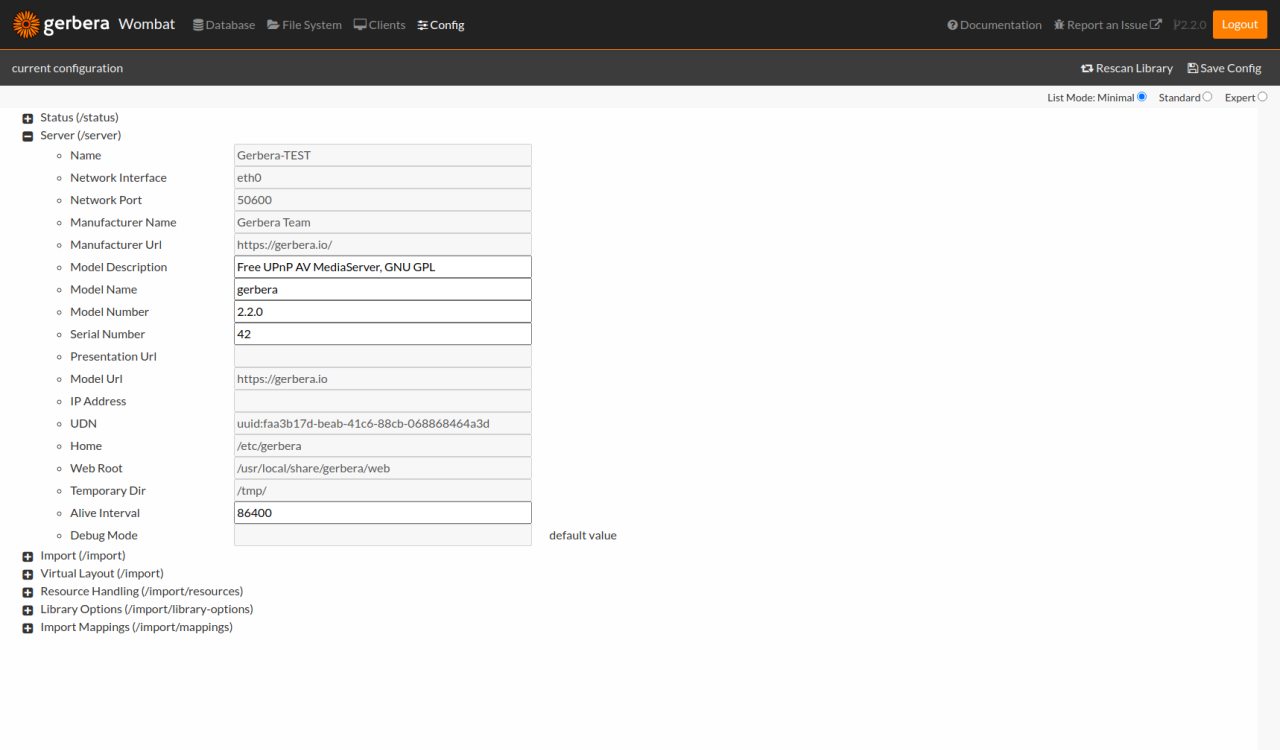
You can switch between three different levels of details. Only expert´ mode gives you all config values and modification options. Be careful when changing values you do not fully understand. The server may fail to restart or become inaccessible. The new values are stored in Gerbera database and overwrite values from `config.xml.
Item Operations
The items list displays when a virtual item is selected in the database view tree. The UI supports the following item operations
Download Item
Edit Item
Delete Item

Downloading the item retrieves the media directly from the Gerbera server.
Deleting the item removes it from the virtual Database View.
Editing the item updates the UPNP meta-data for the item.
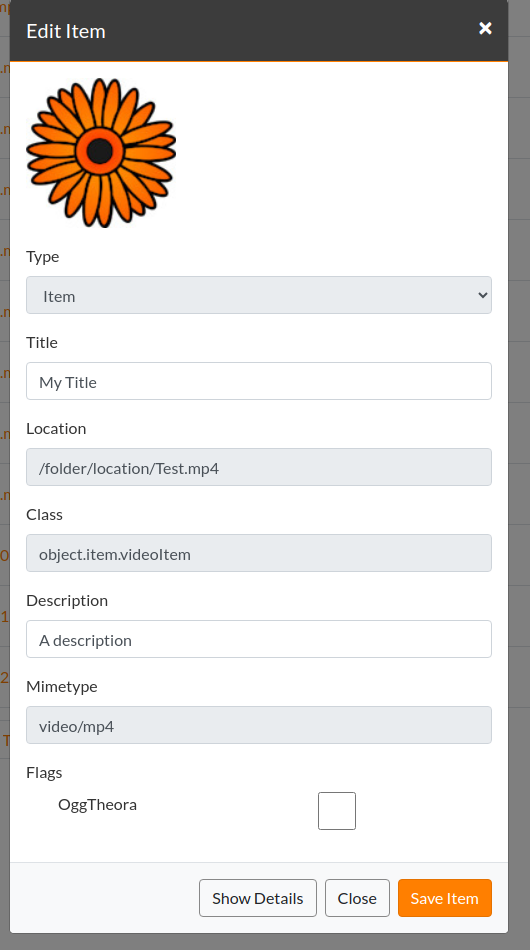
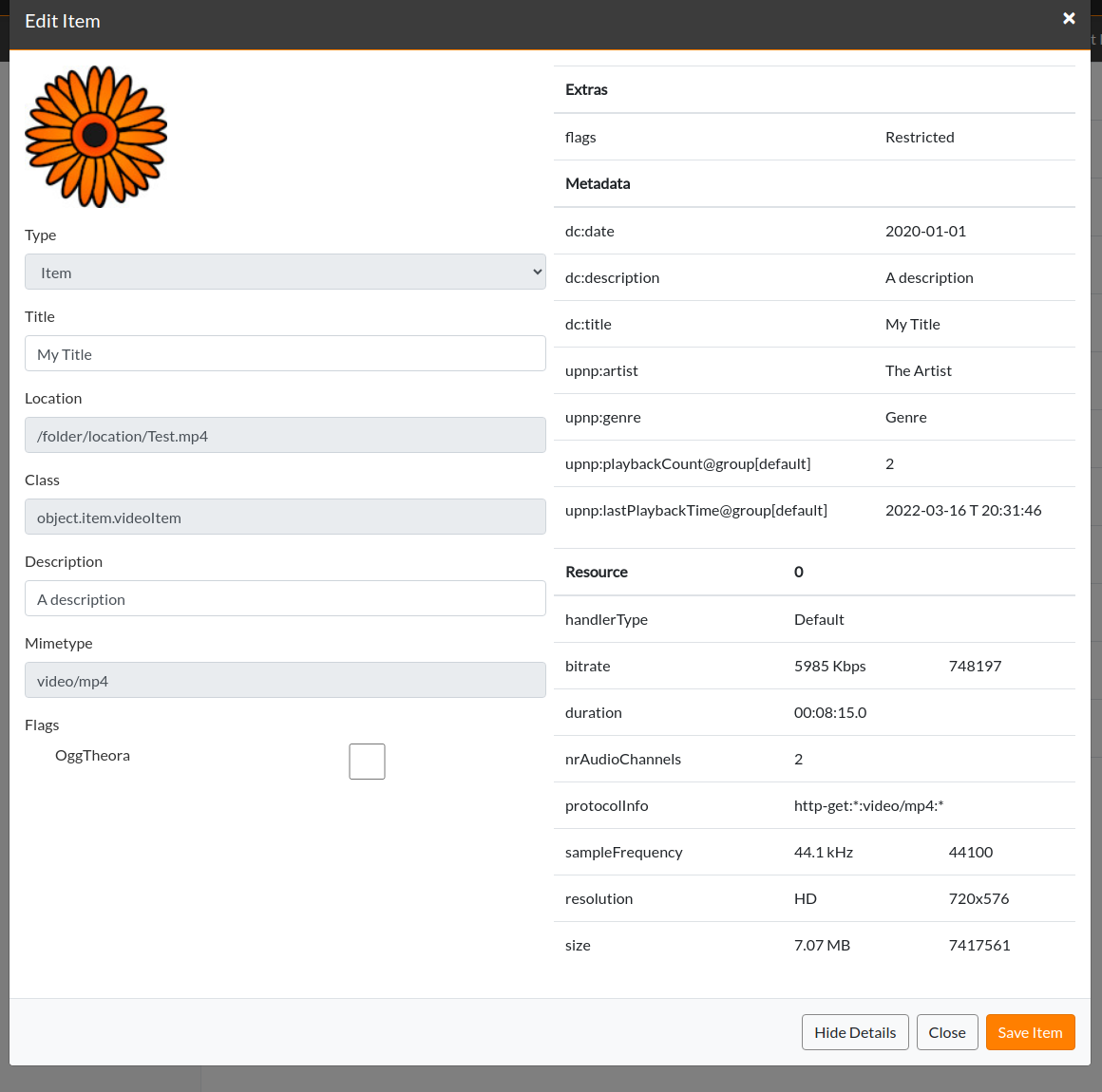
Item operations act upon existing database items. You can create new custom items using the Gerbera Trail.
PC Directory
When files are added to Gerbera, they first get added to “Database > PC Directory”. After that, virtual items are added in “Audio”, “Photos” or “Video”. The virtual items reference the entries inside “PC Directory”.
When deleting virtual items, only the virtual item itself is deleted. When deleting an item inside the “PC Directory” folder, all virtual items referencing this item are deleted.
After deleting an entry in the “PC Directory”, Gerbera does not know about the file anymore. It can be re-added in the “File System” view.
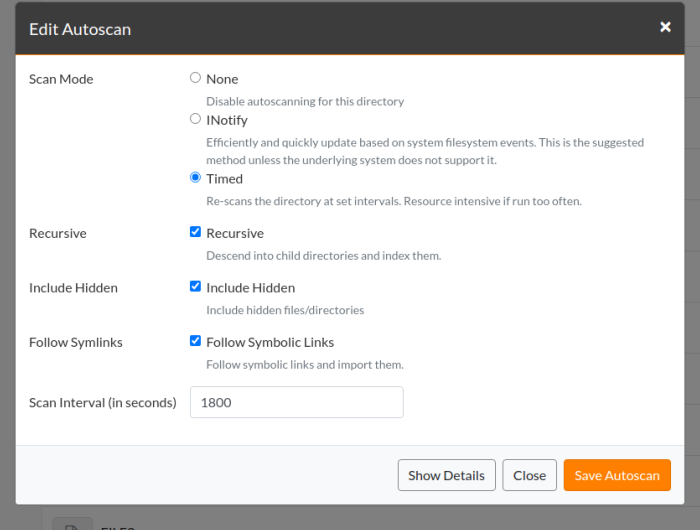
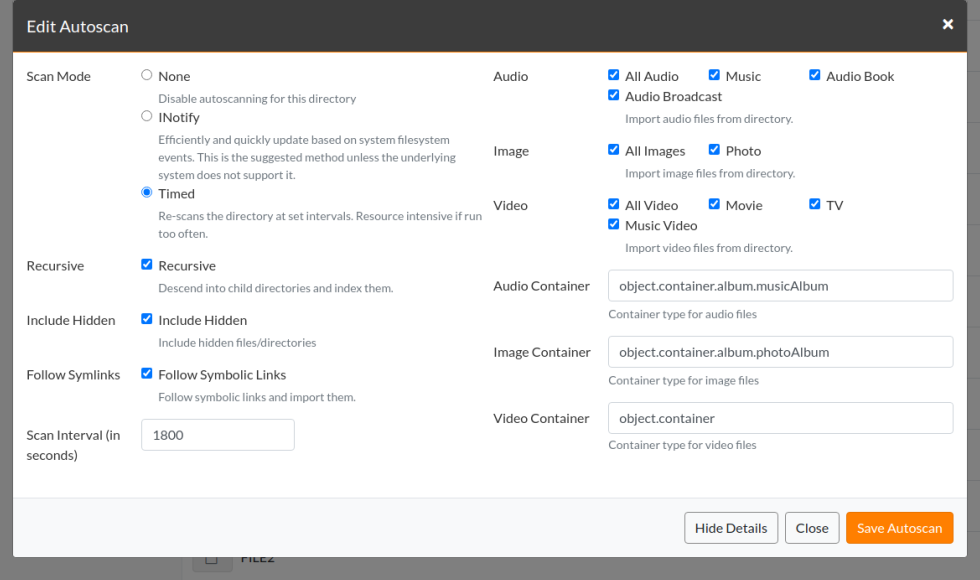
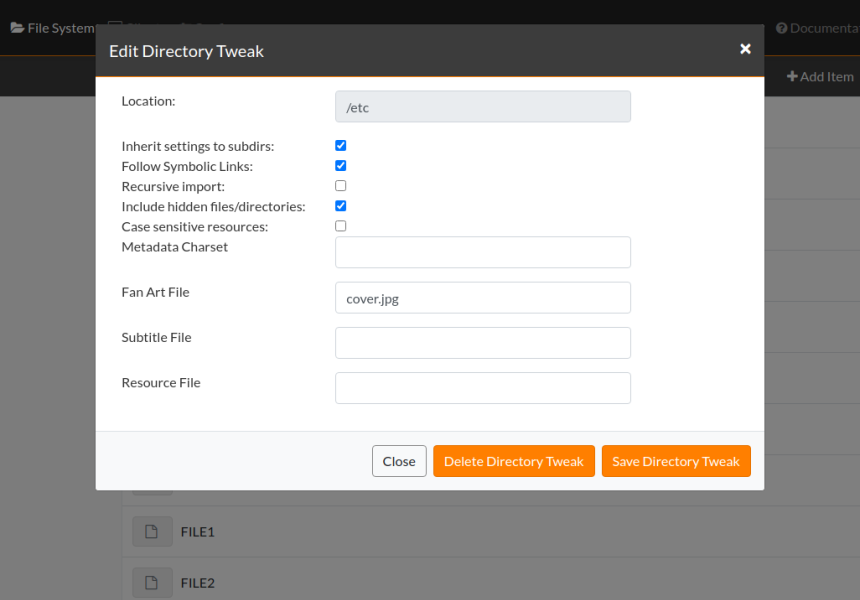
Trail Operations
The Gerbera Trail shows the current database/filesystem path and provides a number of operations.
Add New Item
Add Autoscan
Add Tweak
Edit Container
Delete Container
Delete All

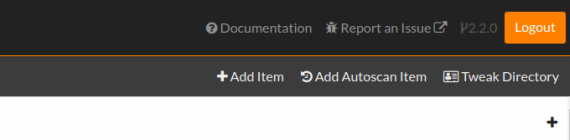
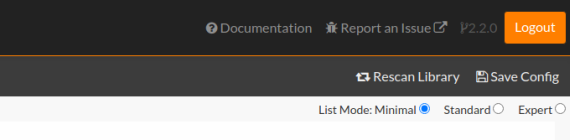
The Gerbera Trail supports adding virtual item types including containers, items, internal urls, external urls. Adding an autoscan triggers the scan of a complete directory. Autoscan adds valid mime-type items to the Gerbera database. Edit and Delete of container removes the container. The Delete All icon removes a container and all sub-items from the Gerbera database.
Notifications
Gerbera runs all activities asynchronously. As you add content to the Gerbera database, the server scans and updates the items based on the media tagging. The Gerbera server reports busy activities to the UI in the form of 2 message bars.
Status Message
Task Message
The status message alerts upon operations to the server. The server reports success and failure messages to the status message bar at the bottom of the page.

The task message bar is only visible when there is active processing on the Gerbera server. The active tasks display in the task message bar at the top of the page.